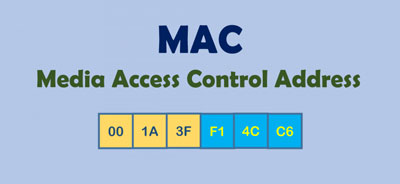
MAC Address
Follow these instructions to find your computer or mobile device’s media access control address (MAC address). A MAC address is a sequence of values written in pairs. These pairs are made up of the numbers 0-9 and letters A-F separated by colons, hyphens, or other characters.
Example of a MAC address: 9C:35:5B:5F:2B:CC
Every device connected to the Club Cruceros Wi-Fi network has a unique MAC address. We have a limited number of allowed devices so the Club needs to block or allow service by using its MAC address. To find your device’s MAC address find your operating system below
Windows 10, 8, 7, Vista
- Press the Windows key and R
- In the search box, type cmd
- Press Enter
A command window displays - Type ipconfig /all
- Press Enter
The Physical Address is your device’s MAC address. A Physical Address displays for each adapter. Use the one displayed for Wi-Fi not the one for ethernet and not the one for Local Area Connection.
Windows 2000, 2003, XP, NT
- Click Start > Run. A Run text box appears.
- In the Run text box, type cmd
- Press Enter
A command prompt displays. - In the command prompt, type ipconfig /all
- Press Enter
Under Ethernet adapter Wireless Network Connection, a Physical Address displays. This is your computer’s Wi-Fi MAC address.
Macintosh OS X
- Select Apple Icon > System Preferences > Network > Advanced
A network box displays - Select Wi-Fi
A Wi-Fi Address or Airport Address displays. This is your device’s Wi-Fi MAC address.
For older Macintosh OS X systems, try the following:
- Apple Icon > System Preferences > Network > Advanced
- An Airport ID displays. This is your device’s Wi-Fi MAC address.
If this does not work, refer to your operating system’s user manual.
Linux/Unix
Each Linux or Unix operating system is unique.
For most systems, the following command returns the MAC address: ifconfig -a
If this does not work, refer to your operating system’s user manual.
iOS (iPhone)
Select Settings > General > About and scroll down
A Wi-Fi Address displays. This is your device’s Wi-Fi MAC address.
If it is only partially displayed on your iPhone screen go to Settings > Display & Brightness > Text Size and slide the dot to the left
Android
Setting menus differ for each device. In most cases, you can follow this procedure to locate your Wi-Fi MAC address:
Select Settings > About Device > Status
A Wi-Fi Address or Wi-Fi MAC Address displays. This is your device’s MAC address.
If this does not work, refer to your device’s user manual.
Note from member Allen Dick: After my Android 11 device would not connect I found that under options for each wifi network is an "Advanced' option to use random MAC addresses. This must be turned off.
Kindle Fire
From the home screen select Settings > Wireless (under Device header) > More Options (hamburger icon) > Advanced. Your MAC address will be displayed.
Chromebook
If you haven't yet, sign in to your Chromebook. At the bottom right, select the time. Select the Wi-Fi network. At the top of the box, select Information. You'll see your Chromebook's IP address and IPv6 address. Your Wi-Fi MAC address is labeled "Wi-Fi."
If you do not see your operating system listed, refer to your device’s user manual or product support website.
Here are some links you may find helpful
How to Find the MAC Address of Your Computer - WikiHow
Finding the MAC Address - Georgetown University
To Hook Up to the Club Wi-Fi
Fill in the form here. Your MAC addresses(s) will be usually be put into the system within 24 hours. When you are near the clubhouse join either the “clubcruceros” or “clubcruceros5” Wi-Fi networks. Use the password ccruceros. Be sure to use all lower case for the password.
Still need help or have a device you think should be added to this list? Email the Club at crucerosdelapaz@gmail.com